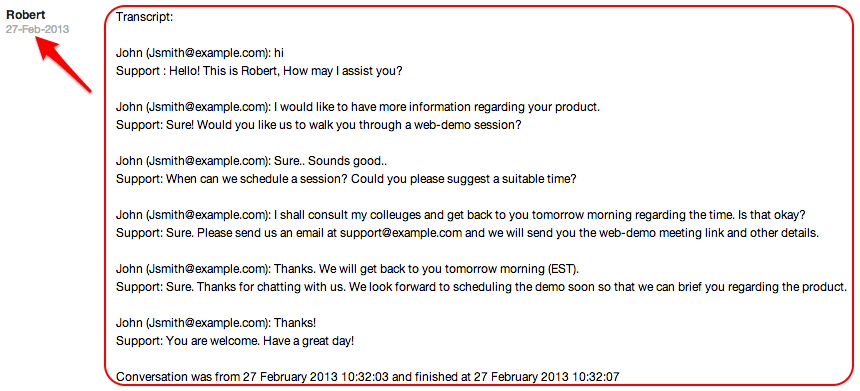HappyFox integration guide
HappyFox helps you manage all incoming customer support requests by converting them into easy to act on tickets. Follow these steps for integration into Olark.
Create your our own workflows, set service goals and learn from useful metrics. With live chat integration becoming a primary customer support channel, the HappyFox and Olark integration lets you improve customer intelligence by converting chat conversations into meaningful, actionable tickets.
Requirement: A HappyFox account. If you do not have one, create a HappyFox account here.
Enabling the webhook
Who can perform this action? The admin of your HappyFox account can perform this integration action.
-
Log in as your HappyFox adminsistrator, and go to Manage > Integrations.

-
Click on the Configure link against Olark.
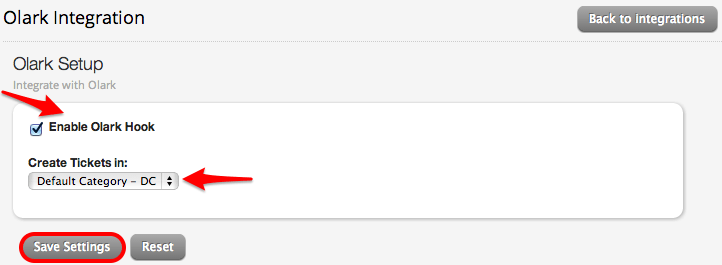
-
Select the Enable Olark Hook checkbox .
-
Select the category under which the chat transcripts from Olark need to be created as tickets in HappyFox.
-
Click on Save Settings.
-
Once you save the settings, a Webhook URL is displayed in the setup section.
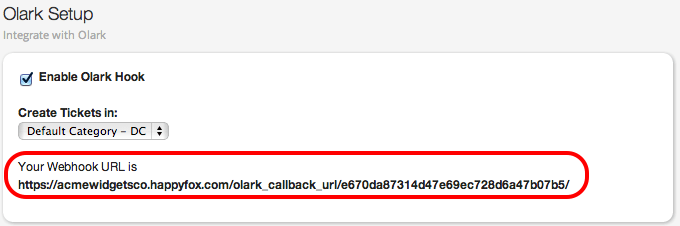
Updating your Olark integration settings
- This URL is to be copied and paste under the Webhook section in the settings tab of your Olark account.
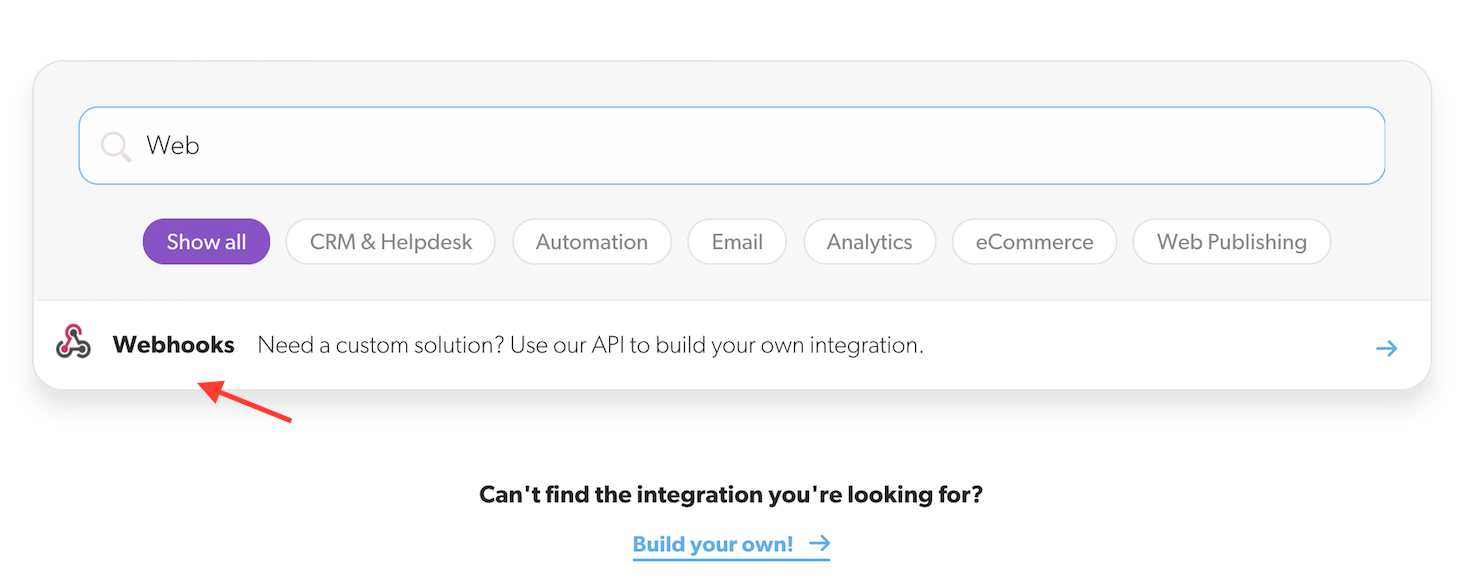
-
All chat transcripts are automatically converted to a ticket after the chat gets completed or if the chat gets timed out. If half way through a conversation, you feel that you want the ticket to contain only the details spoken about till now, then you can type !lead and HappyFox will take the transcript until that moment and put it into a ticket.
-
Once this is done, click Save and your Olark and HappyFox accounts should now be connected.
How the integration works
-
On creation of an Olark account, you receive the code to integrate the chat widget onto your website.
-
You need to sign in with your login credentials at https://chat.olark.com - a back-end chat page link for your account which can be used by your support staff to communicate with the client.
-
The chat interface enables you to communicate with the client and this interface shows you more information regarding the client’s location, IP address, operating system and the browser being used.
-
Once the chat conversation is complete, the ticket automatically gets created in HappyFox with the chat transcript. Even if there is no activity and the chat times out, it will imediately trigger the creation of the ticket.
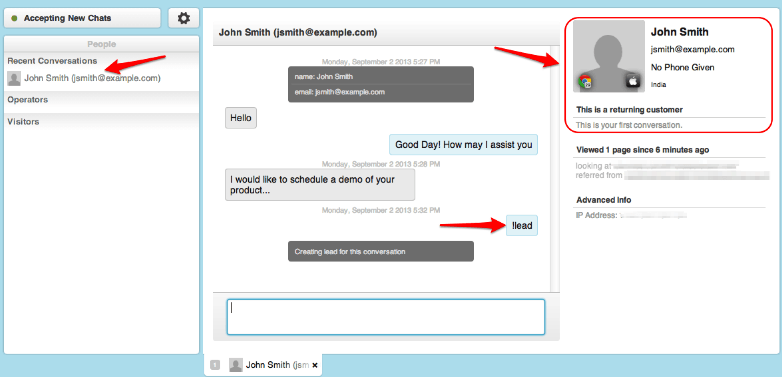
-
The converted chat transcript will appear as a ticket immediately in your HappyFox instance.

-
This ticket created in HappyFox will contain the entire chat transcript between the client and support staff on the Olark client.